Table of contents
Loading Images
Reading images into the game
The engine’s ImageLoader class has methods that will read an image into the game as Java’s BufferedImage data type.
The Image Loader provides two methods:
- load – reads an image into the game
- loadSubImage – reads a piece of an image into the game
Pass either method an image file and it will read it in.
Resources Directory
The ImageLoader class will look for image files relative to the directory defined as the RESOURCES_PATH, which is set in the Config class. By default, it is set to a Resources/ directory at the root of the project. If an image is placed in that Resources/ directory named “cat.png”, the file name can be supplied directly to the ImageLoader methods.
BufferedImage catImage = ImageLoader.load("cat.png");
It is fine to add subfolders to the Resource directory, just be sure to include that in the path to the image. For example, if there was a folder named CatPics inside the Resources folder, the path would look like this:
BufferedImage catImage = ImageLoader.load("CatPics/cat.png");
Changing resources directory
You are free to change the value of the RESOURCE_PATH variable in the Config class to change the location of the folder that the ImageLoader will look for images in. It is not recommended to remove this restriction, as a game needs to guarantee that all of its assets are where they should be in order to run properly, and keeping them in one base location limits room for error.
Image Transparency
The “transparent” color of an image is a particular color in an image that is desired to be “invisible”, meaning it will not be visible when the image is loaded into the game. Every sprite in the base game uses the color magenta (RGB 255 0 255) as its transparent color, as that color is ugly and very rarely, if ever, used by any image. This magenta color is set as the default transparent color by the TRANSPARENT_COLOR variable in the Config class.
For example, the following cat image used in game has its background set as magenta:
![]()
When loading this image into the game, magenta is set as the transparent color, meaning in game, the magenta color will not be shown. This allows for graphics to be drawn on top of each other without having to worry about unused background space in the image.
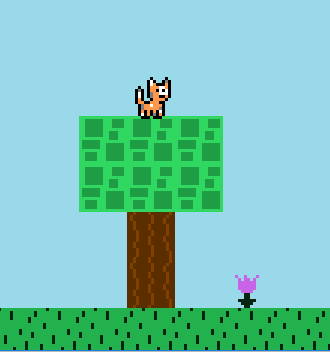
There are pros and cons to this approach vs adding a proper alpha channel. The main pro is it’s a lot faster and easier to load up an image in a simple image editing tool and fill the background in with a transparent color vs using a more advanced image editing program to setup an alpha channel. Additionally, the file size will be smaller doing it this way, which makes the images load into the game faster.
If you have an image file that requires a different transparent color other than magenta (RGB 255 0 255), the ImageLoader class has alternate methods to allow for a transparent color to be specified instead of just using the default one.
// sets transparent color to blue
BufferedImage catImage = ImageLoader.load("cat.png", Color.blue);
Changing default transparent color
A new color can be set as the default transparent color by changing the TRANSPARENT_COLOR variable in the Config class. I don’t advise doing this as every image in the game currently is setup to use magenta as the transparent color, but the option to change it is there.