Table of contents
How To Use This Site
This site contains documentation for this game created for Quinnipiac’s SER225 class, mainly going over how I made the game and how the code works. Games tend to be more complicated than the average application due to having many moving parts that all must work together, the constant cycling of the game loop that has to always be looking out for user input and game state changes, and performance actually mattering. For that reason, it is important to understand (at least at a high-level) the game engine and game logic in order to successfully develop this game further.
Click a link from the sidebar on the left of this site to be taken to its respective web page.
The Game Engine section contains documents that detail the game engine code (how the game loop cycle works, etc.).
The Game Code Details section contains documents that detail the game logic code (map, player, entities, etc).
Other pages should be self-explanatory.
The search bar at the top of this site is your best friend. Without it, you will waste a lot of time combing through irrelevant pages of text while trying to find what you’re looking for. CTRL+F for keywords is another necessity for finding what you’re looking for. If you are looking at code and do not understand something, try typing it into the search of this website and see what comes up. Looking through subsections on the sidebar can also help you find the correct pages you are looking for – such as if you have a general idea of how to implement something but aren’t sure which class contains the logic that needs to be added to/changed.
How was this site made?
GitHub has a platform called GitHub Pages that gives every GitHub user one free domain, and each repository is given its own sub route. GitHub Pages will then, for free, host a website specified in that repo. The content in the project’s docs folder is what GitHub Pages uses to build and deploy the website code.
While websites are normally written using HTML, GitHub pages uses a web framework called Jekyll that transforms plain text into HTML which can then be rendered in a web browser. The most common usage for this is using Jekyll to translate markdown formatted text files into HTML, which is what this site is written in. There is a bit of a learning curve to use Jekyll properly (something I didn’t know how to use before attempting to make this site), but once I got it all figured out, things went smoothly and the website came out pretty good in my opinion. I used a Jekyll theme called Just the Docs for this website, which gave me access to various features and already implemented code/styles that made it a lot quicker to build up the site.
You are also allowed to embed HTML right into the markdown files, which I did in a few places when I needed do to an animation, but otherwise there wasn’t much of a need to do so, as this is a static site and doesn’t need much logic to fulfill its purpose.
Changing website information
Each page of this website has an associated .md (markdown) file inside the docs folder. To change data on the website, it’s a simple matter of finding the correct markdown file and editing its text. Any changes pushed to the master branch will then be applied to the live website.
If you copied or forked this repo and want GitHub to create a new web page for your project (that will not conflict with this existing website), you need to go to your GitHub repo’s Settings, go to the GitHub Pages section, and set the source to point to the docs folder instead of none. Once the website is built (if you wait a few minutes), it also give you the url that will lead to your project’s site, which will be separate from mine.
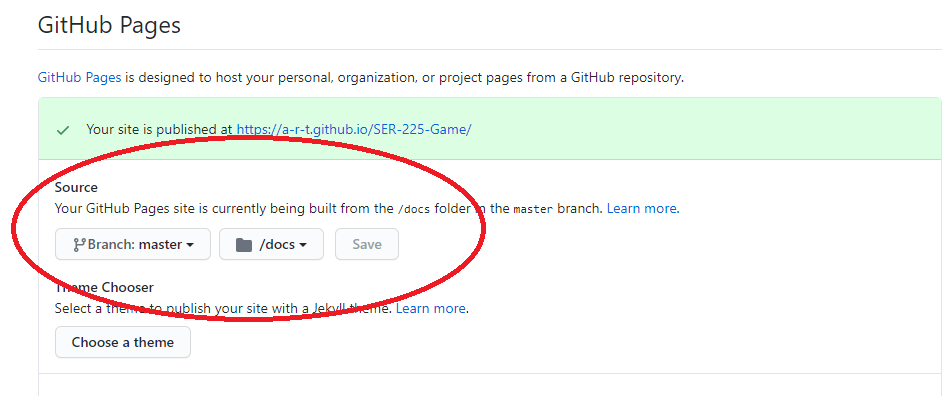
If you are creating a new web page, I recommend copying an existing page’s first several lines and editing them to make sure it fits in the site correctly, as the theme will automatically include properly added pages to the sidebar.
How to run this site locally
If you want to do some work to the site and find it too slow to wait for GitHub to propegate your changes, you can run this site locally. Only caveat is that it is not a 1:1 exact replica of how it will look on GitHub Pages, as GitHub Pages has its own “special stuff” going on that it lets you do that Jekyll does not have out of the box, and the environment GitHub runs the site on is probably a lot different than your computer. It’s not a big deal though, just be aware that you may run into a situation where something is working on GitHub Pages but not locally or vice verca. Of course in this situation, the only answer is to go with the option that works on GitHub Pages, since that’s where the site is hosted.
To run this site locally:
- Install and setup Jekyll.
- cd into the root website folder
- Run
bundle installto install all required external packages for the website.- If you see an error saying something about incompatible Ruby versions, delete the
Gemfile.lockfile and try running this command again.
- If you see an error saying something about incompatible Ruby versions, delete the
- Run
bundle exec jekyll serveto build and serve the site. If there are no errors and you see Server address: http://127.0.0.1:4000, that means it worked. In a web browser (preferably Google Chrome), type localhost:4000 in the address bar and hit enter. You should see the site.
If you make changes to the site’s code while running the site locally and hit save, you can refresh the web page to see your new changes. Sometimes it takes a few seconds to propagate. If you are still not seeing your changes applied, it might be due to caching – in which case, do a hard refresh on the web page. To do a hard refresh on Windows in Google Chrome, hold the Ctrl button and click the refresh button at the same time. To do a hard refresh on MacOS in Google Chrome, hold the Shift button and hit the refresh button at the same time.